This article will show you how to set up an encrypted ePayment form.
Important Note
- Encrypted ePayment forms will only send ePayment transaction details to the ePayment Center.
- You must have an existing encrypted category to create an encrypted form. If you do not have an existing category, please refer to our Create an Encrypted Category article.
- Encrypted categories and forms can never be changed to unencrypted and vice versa.
Instructions
- Navigate to Modules > Content > Form Center
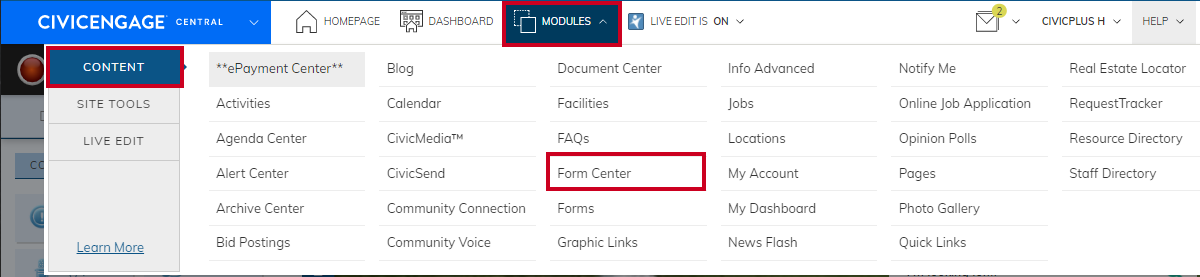
- Select the encrypted category you wish to add the ePayment form to
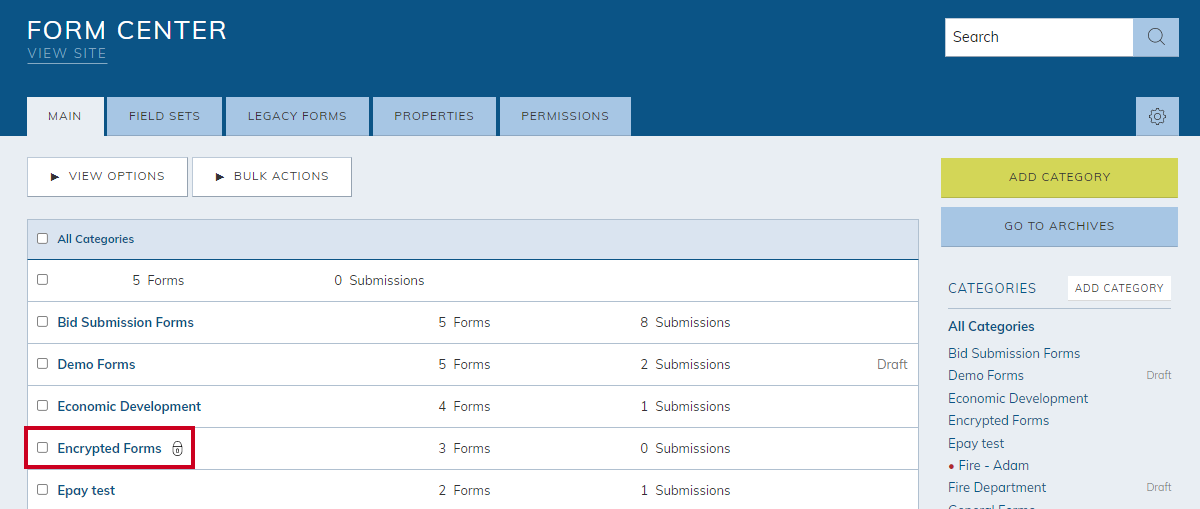
- Note: Encrypted categories are marked with a lock icon
- Select Add Form

- Fill in the fields
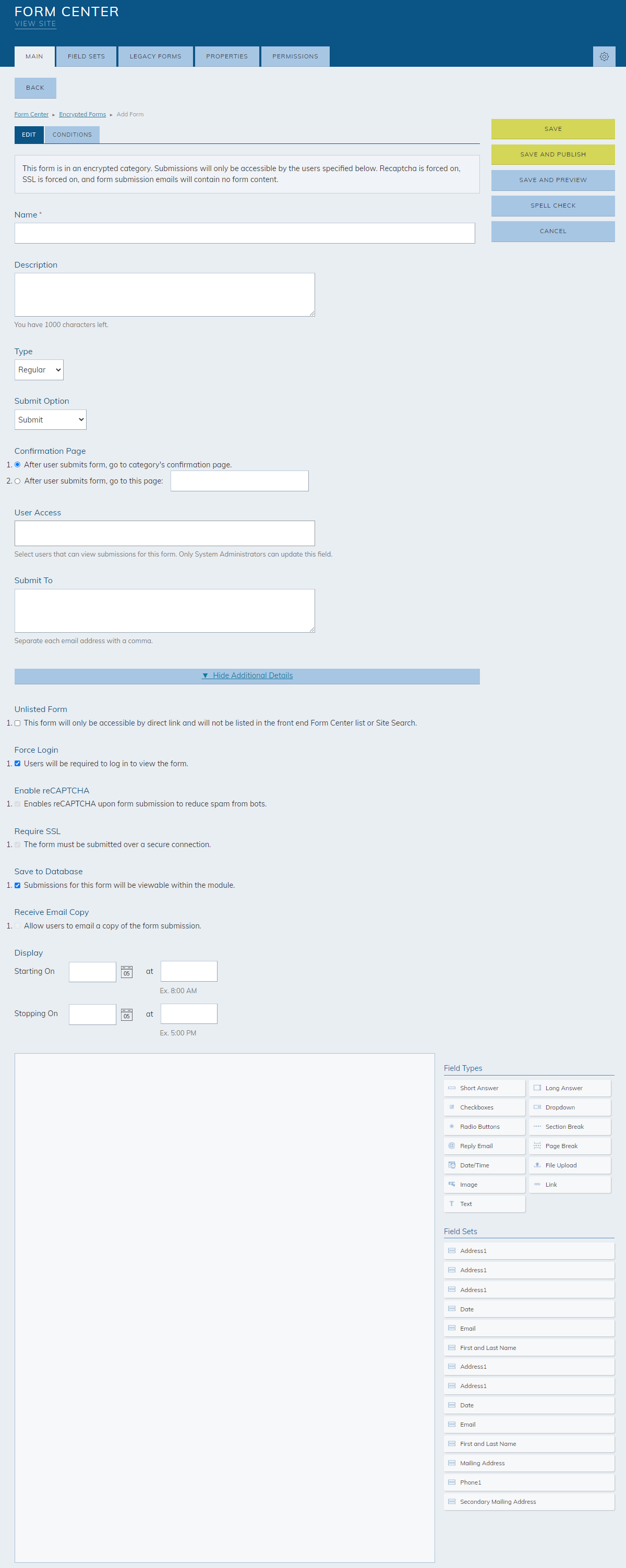
- Name: The name of the form
- Description: Brief description of what the form is about; cannot exceed 1,000 characters
- Type: Select ePayment from the drop-down list
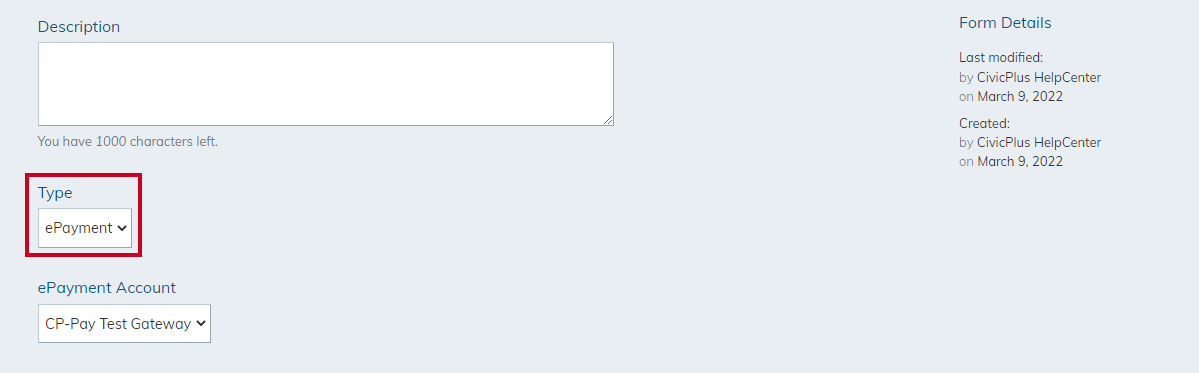
- ePayment Account: Select the account you wish to use from the drop-down list
- Note: You must contact CivicPlus if you wish to deposit into multiple accounts.
- Promo Code: Select any associated promo codes
- Note: Promo codes must be created before they can be selected
- User Access: Select users that can view submissions for this form. Only System Administrators can update this field.
- Note: Only users specified in the User Access field will be able to unencrypt submissions. These users must already be set up in User Administration.
- Submit To: Type in the email address(es) this form will submit to, separating each email with a comma.
- Note: To be able to unencrypt and view submissions, the users will also need to be listed in the User Access field.
- Force Login: Set to require a user to log in before they can access the form
- Require SSL: This form must be submitted over a secure connection.
- Note: This option is required for encrypted forms and cannot be turned off.
- Save to Database: Select to save the history of all submissions in the module
- Receive Email Copy: Allow users to email a copy of the form submission
- Note: This option is turned off for encrypted forms.
- Display: Leave blank to make this form available upon publishing
- If a Start Date is entered, the form will become available on that date. The form will show as pending until the date has passed.
- If an End Date is entered, the form will become inaccessible on that date.
- Field Area: Drag-and-drop field types and sets onto your field area
- Select Save
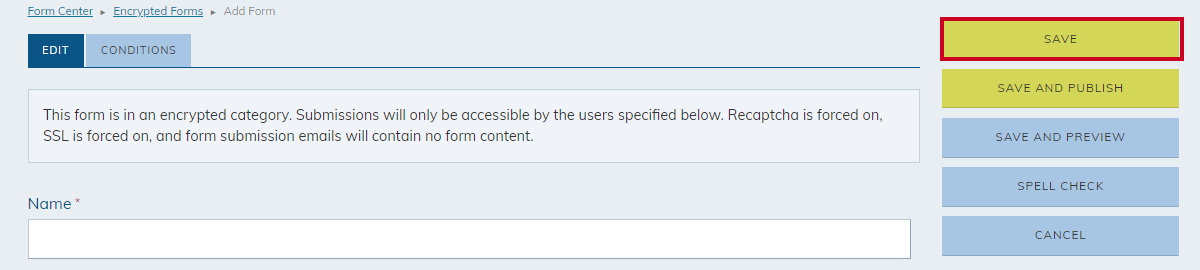
- Select the form you just made
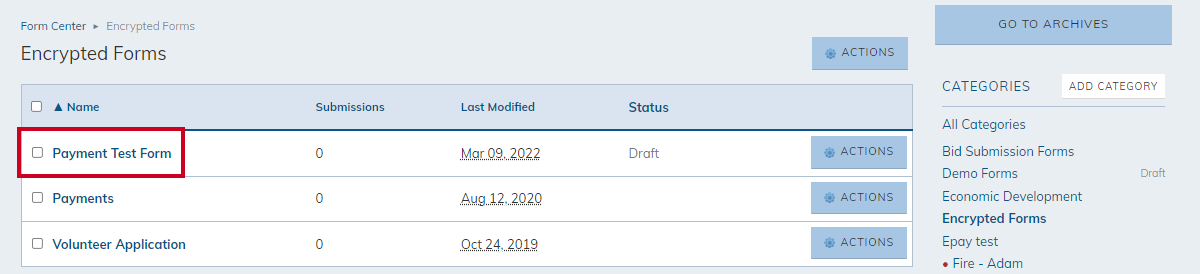
- Drag-and-drop the ePayment Product field type to the form
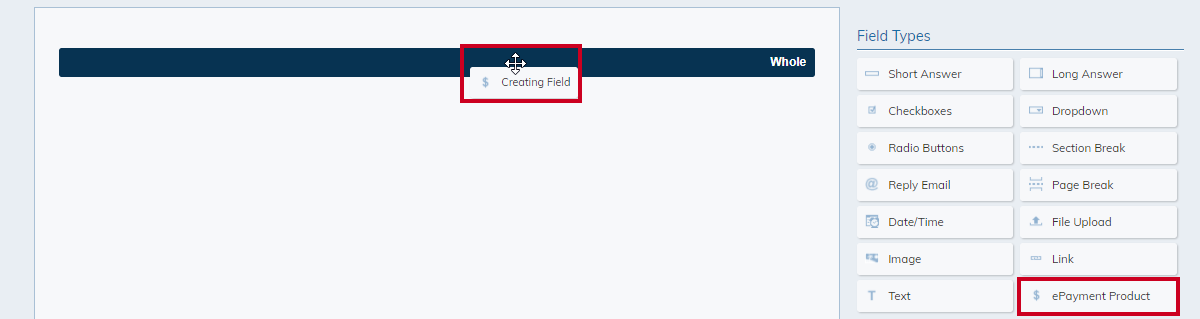
- Follow the steps in the box
- Product
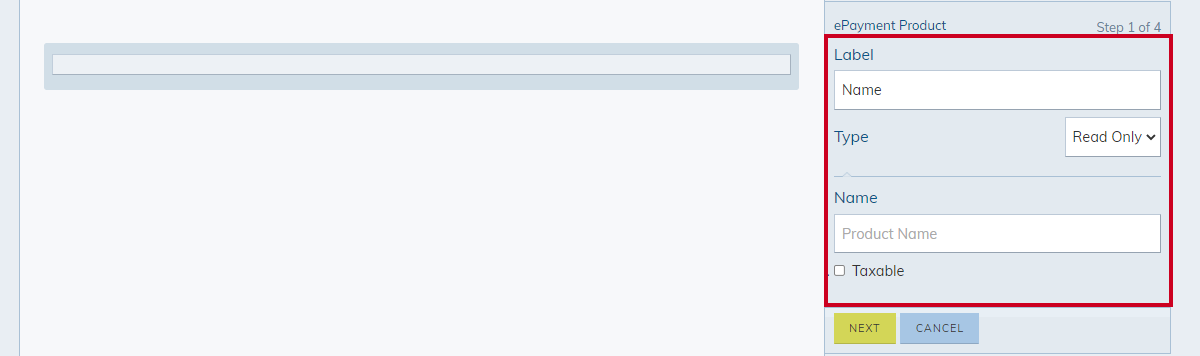
- Label: Your product name
- Type:
- Hidden: Disables all other options and requires only a value.
- Read Only: Allows you to put in a value that cannot be changed
- Name: Place the item name in this field
- Taxable: Check if you would like the item to be taxable
- Note: Tax can be established as one set tax rate; please verify with CivicPlus that your tax rate has been established on your site
- Select Next
- Pricing
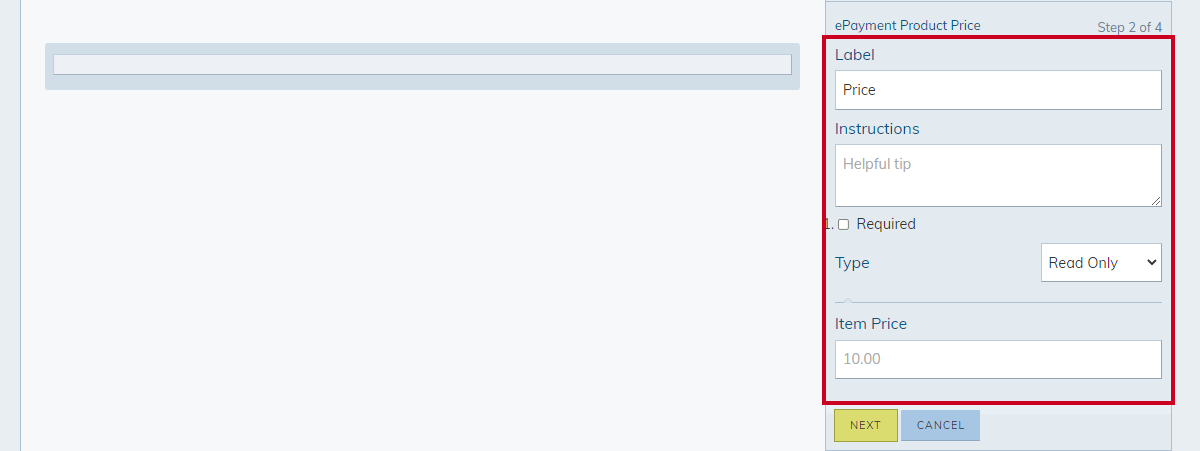
- Label: By default the label is Price; other commonly used labels include Fee, Cost, etc.
- Instructions: Extra tips/instructions
- Field Type
- Read Only: Will put the price on your form with no options available to the customer
- Hidden: Will put a price on the field, but the customer will not see the price
- Short Answer: Should only be used when the customer is allowed to enter their own price; this is used for donations, etc.
- Dropdown List: Works exactly like Radio Buttons, but is useful for long lists so they don’t take up additional space in the form
- Radio Buttons: This allows you to create a list of options, each having its own description and a set price; for instance, if you had varying sizes of a t-shirt and you wanted to include different prices for each size
- Note: The system is not able to differentiate between a member rate and a non-member rate, a field will need to be created for each
- Item Price: Price of the item
- Select Next
- Shipping
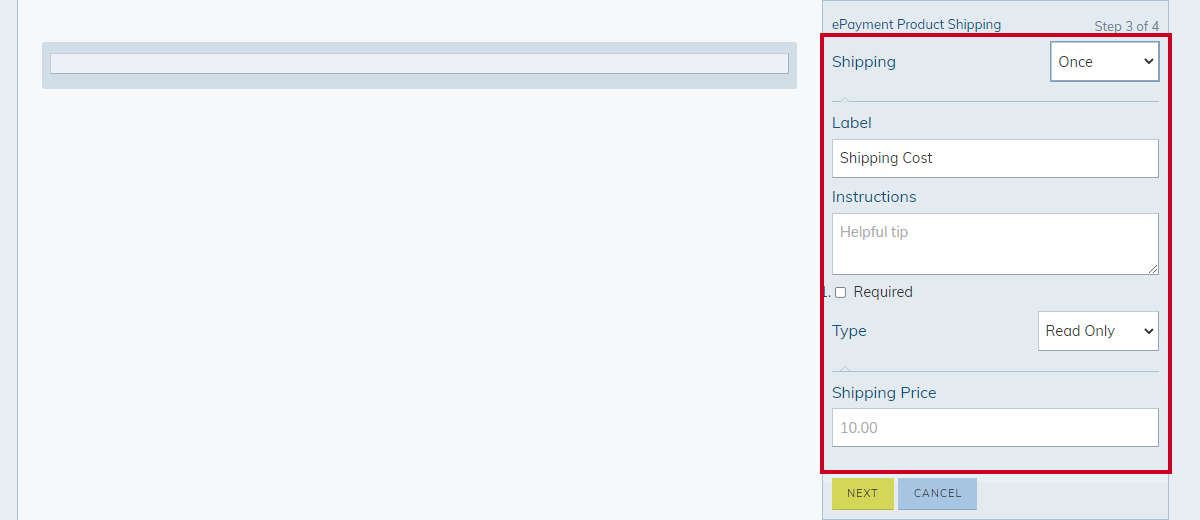
- Shipping: Select if you would like to provide an option for shipping
- Once: Will charge them one flat rate per form
- Per Item: Will charge them a flat rate per item ordered
- Label: By default, the label is Shipping Cost
- Instructions: Extra tips/instructions
- Type
- Read Only: Will put the price on your form with no options available to the customer
- Hidden: Will put a price on the field, but the customer will not see the price
- Dropdown List: Works exactly like Radio Buttons, but is useful for long lists so they don’t take up additional space in the form
- Radio Buttons: This allows you to create a list of options, each having its own description and a set price
- Note: The system is not able to differentiate between a member rate and a non-member rate, a field will need to be created for each
- Shipping Price: Enter the cost of shipping
- Select Next
- Shipping: Select if you would like to provide an option for shipping
- Quantity
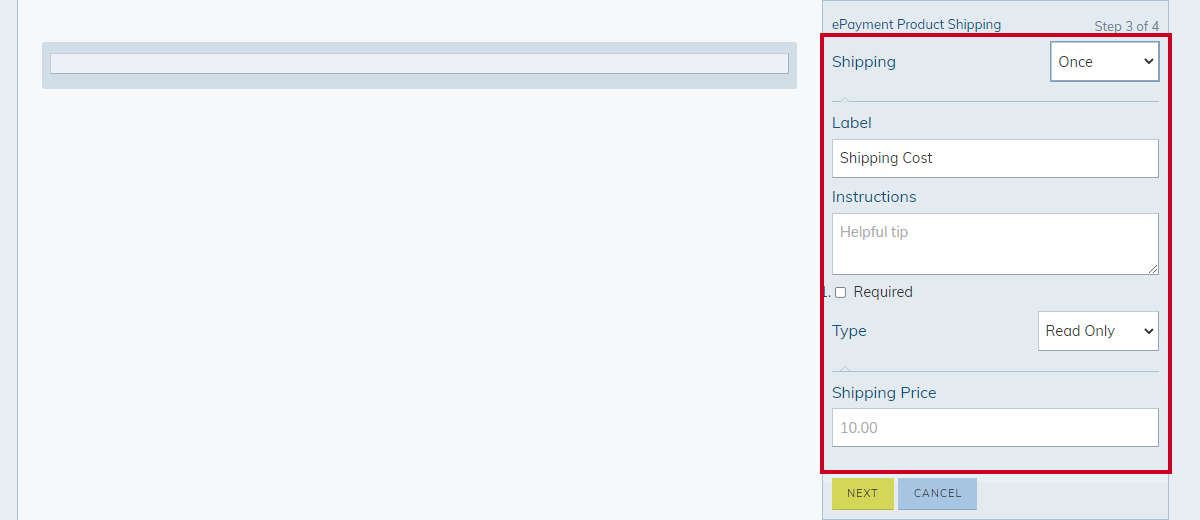
- Label: By default, the label is Quantity
- Instructions: Extra tips/instructions
- Type
- Read Only: Will put the price on your form with no options available to the customer
- Hidden: Will put a price on the field, but the customer will not see the price
- Short Answer: Should only be used when the customer is allowed to enter their own price; this is used for donations, etc.
- Dropdown List: Works exactly like Radio Buttons, but is useful for long lists so they don’t take up additional space in the form
- Radio Buttons: This allows you to create a list of options, each having its own description and a set price
- Note: The system is not able to differentiate between a member rate and a non-member rate, a field will need to be created for each
- Default Quantity: Enter a default quantity
- Select Done

- Product
- Select a saving option
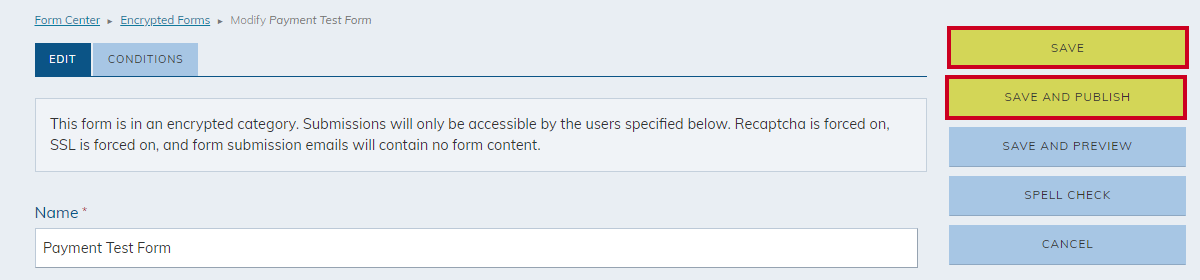
- Save: Will save your form without publishing it to the live site
- Save and Publish: Will save your form and publish it to the live site
- Save and Send: Will save your form and send it for approval (Authors only)
- Save and Preview: Allows you to save changes and preview before publishing or sending
- Cancel: Will delete the changes made



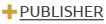

Feedback About the Article
Let us know what was helpful or not helpful about the article below.0 comments
Please sign in to leave a comment.